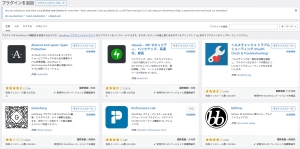WordPressカスタマイズを次のレベルへ!「追加CSS」で理想のデザインを実現する方法
WordPressでWebサイトを作っていると、「テーマのカスタマイズ機能だけでは、デザインカンプのこの細かい部分が再現できない…」「もう少しだけ、ここの余白を調整したいのに…」と感じることはありませんか?多くのWordPressテーマは高機能で、様々な設定項目が用意されていますが、時にはあと一歩、理想のデザインに届かないこともありますよね。
そんな時に役立つのが、WordPressの「追加CSS」機能です。
今回は、WordPressテーマの標準機能を最大限活用した上で、さらにデザインカンプに近づけるための一歩進んだカスタマイズ方法として、「追加CSS」の基本的な使い方と注意点を、子テーマの重要性を踏まえながら初心者の方にも分かりやすく解説します。
WordPressのテーマカスタマイズの基本(前提)
まず大前提として、WordPressでデザインを調整する際は、利用しているテーマが持っているカスタマイズ機能を最大限に活用することが基本です。ダッシュボードの「外観」→「カスタマイズ」からアクセスできるカスタマイザーでは、サイト全体の色設定、フォントファミリーの変更、ヘッダーやフッターのレイアウト調整など、多くの部分をコーディング知識なしで変更できます。
そして、WordPressでカスタマイズを行う際、親テーマを直接編集するのではなく、「子テーマ」を作成してそちらで作業を行うことが強く推奨されています。なぜなら、親テーマがアップデートされた際に、直接加えたカスタマイズが全て上書きされて消えてしまうのを防ぐためです。CSSの調整だけでなく、functions.phpの変更やテンプレートファイルの編集など、より広範囲なカスタマイズを行う場合は子テーマの利用が必須と言えるでしょう。
今回ご紹介する「追加CSS」は、CSSのちょっとした調整を手軽に行いたい場合に便利な機能ですが、この子テーマの原則を理解した上で適切に使い分けることが重要です。
それでもデザインカンプ通りにならない…そんな時こそ「追加CSS」
テーマの機能を隅々まで試し、子テーマも準備したけれど、それでもデザインカンプで意図した細かなニュアンス(例えば、特定のボタンの角の丸み具合、セクション間の微妙な余白、特定の見出しだけフォントウェイトを変えたいなど)が完全に再現できないことはよくあります。
まさに、そんな「あと少し!」を叶えてくれる一つの手段が「追加CSS」なのです。
「追加CSS」とは何か?
「追加CSS」とは、WordPressのカスタマイザー内に用意されている機能の一つで、ここにCSS(カスケーディングスタイルシート)コードを直接記述することで、サイトの見た目を細かく調整できるものです。
WordPressでCSSをカスタマイズする際、最も推奨される方法は「子テーマ」を作成し、そのstyle.cssファイルに記述することです。これにより、親テーマのアップデートがあってもカスタマイズ内容が保護され、CSSの記述量が多くなっても管理しやすくなります。
「追加CSS」機能は、子テーマを設定済みで、その上でほんの数行のCSSを追加したい場合や、CSSの変更がどのように影響するかを素早くプレビューで確認したい場合など、より手軽にCSSを試したい場合に適しています。しかし、記述するCSSが多くなる場合や、CSS以外のファイルもカスタマイズする予定がある場合は、必ず子テーマのstyle.cssや関連ファイルで対応しましょう。
「追加CSS」の具体的な使い方ステップ
では、実際に「追加CSS」を使ってみましょう。
どこにあるの?
WordPressの管理画面(ダッシュボード)から、「外観」→「カスタマイズ」を選択します。カスタマイザーが開いたら、メニュー項目の中に「追加CSS」という項目があるので、それをクリックします。すると、CSSを書き込める入力エリアが表示されます。
どうやって書くの?
- セレクタの特定(ここが重要!): まず、デザインを変更したいWebページ上の箇所(要素)を特定する必要があります。これにはブラウザの「検証ツール」(デベロッパーツールとも呼ばれます)が非常に役立ちます。
- CSSプロパティの記述: セレクタが特定できたら、次はそのセレクタに対してどのようなスタイルを適用したいのかをCSSで記述します。CSSは「セレクタ { プロパティ: 値; }」という形式で書きます。 (例) 特定の見出しの文字色を赤にしたい場合 セレクタが
.section-titleであれば、追加CSSの入力エリアに以下のように記述します。.section-title { color: red; }colorが「文字色を指定する」プロパティ、redがその「値」です。- 他にも、フォントサイズなら
font-size、余白ならmarginやpaddingといったプロパティがあります。
- リアルタイムプレビュー: 追加CSSの便利な点として、多くの場合、記述したコードによる変更が右側のプレビュー画面にリアルタイムで反映されます。これにより、実際にどのように表示が変わるかを確認しながら調整を進めることができます。ただし、非常に複雑なCSSや他の要因(テーマやプラグインの干渉など)によっては、プレビューが即座に更新されない場合や、実際の表示と異なる可能性も稀にありますので、最終的には公開(または下書き保存)して実際のページで確認することも大切です。
- 保存(公開): 納得のいく調整ができたら、カスタマイザーの上部にある「公開」(または「保存」)ボタンを必ずクリックしましょう。これを忘れると、せっかくの変更がサイトに反映されません。
「追加CSS」を使う上での注意点
追加CSSは非常に便利ですが、使う上でいくつか注意しておきたい点があります。
子テーマの利用が基本: 繰り返しになりますが、WordPressのカスタマイズにおいては、子テーマの利用が基本です。追加CSSに記述した内容はテーマのデータベースに保存されるため、テーマのアップデートで直接消えることはありません。しかし、これはCSSの小規模な調整に限った話です。サイトの見た目を大きく変更するような大量のCSSの記述や、functions.phpの編集、テンプレートファイルの変更など、より本格的なカスタマイズを行う場合は、必ず「子テーマ」を作成して作業を行ってください。子テーマを利用することで、親テーマのアップデートによるカスタマイズ内容の消失リスクを確実に避けることができます。カスタマイズの基本は子テーマ、と覚えておきましょう。
記述の順番と詳細度: CSSには、「後に書かれたスタイルが優先される」「より具体的に指定されたセレクタ(詳細度が高いセレクタ)のスタイルが優先される」といったルールがあります。もし追加CSSでスタイルを指定したのにうまく反映されない場合は、テーマの既存CSSや子テーマのstyle.cssに記述されたスタイルに打ち消されている可能性があります。セレクタをより具体的にしたり、必要に応じて子テーマ側の記述を見直すなどの対応が必要になることもあります。
影響範囲の確認: 特定の箇所だけを変更したつもりが、同じクラス名を使っている他の意図しない箇所にも影響が出てしまうことがあります。変更後は必ずサイト全体を確認し、問題があればセレクタの指定をより限定的なもの(例えば、特定のページIDや親要素のクラスと組み合わせるなど)に修正しましょう。
コメントの活用: どの部分の何を変更するためのCSSなのか、後から自分や他の人が見ても分かるようにコメント(/* このCSSは〇〇のための調整 */のような形式)を残しておくと非常に役立ちます。これは追加CSSだけでなく、子テーマのstyle.cssに記述する場合も同様です。
バックアップ: 大幅なCSSの変更を加える前や、慣れないうちは、万が一に備えてWordPress全体のバックアップを取っておくことをお勧めします。
書きすぎに注意: 追加CSSは手軽ですが、あまりにも多くのCSSを記述すると、サイトの表示速度にわずかながら影響を与えたり、後々の管理が煩雑になったりする可能性があります。基本的なデザイン調整はテーマの機能で行い、それでも必要なCSSの調整のうち、ごく小規模なものは追加CSS、ある程度以上の量のCSSや長期的に管理していくCSSは子テーマのstyle.cssで管理する、という使い分けを意識しましょう。
「追加CSS」でできることの例(デザインカンプに近づけるために)
- 特定のボタンの背景色をデザインカンプ指定のHEXコード(#RRGGBB)にする。
- 記事本文の段落(
pタグ)の行間(line-height)を少し広げて読みやすくする。 - グローバルナビゲーションの特定のメニュー項目だけ文字の太さを変える。
- フッターのコピーライト表示の文字サイズを小さくする。
- 特定の画像(
imgタグ)にだけ枠線をつける。 - サイドバーにあるウィジェットのタイトルの上下余白(
paddingやmargin)を調整する。
これらはほんの一例です。セレクタを正しく特定し、適切なCSSプロパティを使えば、かなり細かなデザイン調整が可能になります。
「追加CSS」をマスターして、理想のデザインを実現しよう!
WordPressの「追加CSS」機能は、子テーマを利用した本格的なカスタマイズを補完し、テーマの標準機能だけでは手が届かなかった細部のデザイン調整を可能にする便利なツールです。子テーマの重要性を理解した上で、この追加CSSを適切に活用することで、あなたのWebサイトをデザインカンプのイメージにさらに近づけることができます。
オンラインデザインスクール創人塾では、WordPressのカスタマイズ方法はもちろん、Webサイト制作に必要なHTML/CSSの基礎から実践的なテクニック、そして子テーマの適切な使い方まで、幅広く学ぶことができます。より深くWebデザインの世界を探求したい方は、ぜひ創人塾の講座も覗いてみてください。
「追加CSS」を上手に活用して、あなたのWordPressサイトを理想の形に仕上げていきましょう!
オンラインデザインスクール創人塾では、WordPressを使ったWebサイト制作や、デザインカンプからのコーディング、CSSによる詳細なスタイリング技術、子テーマの活用方法など、プロのWebデザイナーを目指すために必要なスキルを実践的に学べるコースをご提供しています。「もっと自由にWebサイトをデザインしたい」「コーディングスキルを本格的に身につけたい」という方は、ぜひ創人塾のウェブサイトをご確認ください。
筆者プロフィール
丸谷 香織 Kaori Maruya
Web・グラフィックデザイナー/ディレクター/創人塾Webデザインコーチ・リーダー
神奈川県横浜市出身。総合広告代理店で新規開拓営業を学び、その後ディスプレイデザイン会社で新規開拓営業・企画・デザイン・製作・現場施工を経験。2005年6月、フリーランスデザイナーとしてディスプレイデザイン・製作・施工を主軸に営業開始。初年度売上げ8桁達成で2006年10月法人成り、株式会社 Coconeil 設立。企業・店舗や団体・省庁などのイベントのWebデザイン・実装、ロゴデザイン、紙媒体のデザインと印刷を主軸に活動中。さらに近年では、駆け出しだった当時の自分を助けてくれた人たちへの恩返しの意味合いもあり、デザイン添削やアドバイスをする傍ら、複数のオンラインデザインスクールでデザインコーチ、講師としても活動。2025年3月、各分野のエキスパートたちとオンラインデザインスクール創人塾を開校、Webデザインコーチ・リーダーに就任。